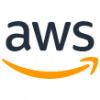格安でWordPressブログを始める方法Lightsail【画像付き完全解説】

Amazon Web Services の Lightsailを使えば
月々たったの3.5ドル で、高品質で高速、サーバーダウンの心配がほぼ無い
最高の環境で ブログを始める ことが出来ます!
一度Lightsailを体験してしまえばもう別のレンタルサーバーには戻れません。
Lightsailの素晴らしさについては こちらの記事で詳しくご紹介しております 。
この記事ではLightseilで ゼロからWordPressブログを開始する手順 をご紹介します。
Amazon Web Servicesアカウントを作ろう
さっそく、 AWSのアカウントを作りましょう。
登録完了するにはクレジットカードが必要です。
公式でAWS アカウント作成の流れの解説ページもあります。
では、順を追って解説していきます。 必要項目等を入力したら続行を押します。
必要項目等を入力したら続行を押します。 パーソナルを選択し、同意チェックを入れて続行を押します。
パーソナルを選択し、同意チェックを入れて続行を押します。
入力はすべてローマ字 で行います。日本語は登録できません。 クレジットカード情報を入力し、セキュアな送信を押します。
クレジットカード情報を入力し、セキュアな送信を押します。 携帯電話(スマホ)の電話番号とセキュリティチェックを入力し送信します。
携帯電話(スマホ)の電話番号とセキュリティチェックを入力し送信します。 スマホに 認証コードが届く ので、入力しコードの検証を押します。
スマホに 認証コードが届く ので、入力しコードの検証を押します。 ベーシックプランを選びます。
ベーシックプランを選びます。
コンソールにサインインしてインスタンスを作ろう
こちらも公式でチュートリアルがありますので、迷ったらご参照ください。 コンソールにサインインを押します。
コンソールにサインインを押します。![]() 右上メニューのリージョン(地域)が海外になっているので、 お住いの地域に変更 しましょう。
右上メニューのリージョン(地域)が海外になっているので、 お住いの地域に変更 しましょう。 すべてのサービスの中から「Lightsail」を押します。
すべてのサービスの中から「Lightsail」を押します。
インスタンスを作ろう
インスタンス(仮想サーバのようなもの)を作ります。 「Linux/Unix」と「WordPress」を選びます。
「Linux/Unix」と「WordPress」を選びます。 BitnamiというWordPressの環境構築パッケージを使うようです。
BitnamiというWordPressの環境構築パッケージを使うようです。
 インスタンスプランは一番左の1ヶ月3.5ドルを選びます。
インスタンスプランは一番左の1ヶ月3.5ドルを選びます。
1ドルが108円(2019/7現在)だから 1ヶ月あたり約378円。 とってもお安いですね!
さらに、なんと 初めの1ヶ月は無料 です。素晴らしい!!
 インスタンスが出来ました。
インスタンスが出来ました。
この時点ですでにWordPressは動いており、ブログを書くことが出来ます。
ブログを外部公開し独自ドメインにSSLで セキュアにアクセス するように設定するには
続きの設定を行ってください。
WordPressを表示してみよう
WordPressに予め設定されている パスワードを取得 します。 インスタンスタブのWordPressインスタンスの右上にあるコンソールボタンを押します。
インスタンスタブのWordPressインスタンスの右上にあるコンソールボタンを押します。 コンソールが起動します。
コンソールが起動します。
cat /home/bitnami/bitnami_application_password
と入力してエンターキーを押すとパスワードが表示されます。
大切に保管してください。
コンソールにコピペする時はコンソールの右下にあるクリップボードをクリックすると貼り付けられます。
貼り付けたら、コンソール上で 「右クリック→貼り付け」 を選ぶとペーストできます。 コンソールを☓ボタンで閉じます。
コンソールを☓ボタンで閉じます。 元の画面でインスタンスを選び、接続タブに記載されている「パブリックIP」をコピーします。ブラウザのアドレス欄にコピーしたパブリックIPを貼り付けて
元の画面でインスタンスを選び、接続タブに記載されている「パブリックIP」をコピーします。ブラウザのアドレス欄にコピーしたパブリックIPを貼り付けて
次のようなWordPressの デフォルトトップページが表示されればインスタンス作成成功 です。
 右下にチラッと見えている管理画面のログインリンクを押します。
右下にチラッと見えている管理画面のログインリンクを押します。
WordPressにログインして初期設定をしよう
 IDに「user」Passwordに先程コンソールからコピーしたパスワードを入力してLog inを押します。
IDに「user」Passwordに先程コンソールからコピーしたパスワードを入力してLog inを押します。 左メニューから「Setting→General」を選びます。
左メニューから「Setting→General」を選びます。 日付や時刻の設定が日本に合っていない場合は修正します。
日付や時刻の設定が日本に合っていない場合は修正します。 WordPress自体のバージョンが最新ではない場合は「今すぐ更新」を押します。
WordPress自体のバージョンが最新ではない場合は「今すぐ更新」を押します。
一瞬接続が切れたり、ログアウトしてしまうかもしれませんがその場合は同じ手順でログインします。 プラグインも一通り更新します。(全部は使いません)
プラグインも一通り更新します。(全部は使いません)
 もし「WP Multibyte Patch」が一覧に見当たらない場合は、プラグインを追加から
もし「WP Multibyte Patch」が一覧に見当たらない場合は、プラグインを追加から
「WP Multibyte Patch」を検索してインストールし、 有効化 してください。
これがないと 日本語が文字化けすることがあります。  急にデータベースの更新画面が表示されることがあるかもしれません。
急にデータベースの更新画面が表示されることがあるかもしれません。
驚かずに「WordPressデータベースを更新」を押します。
Route 53で独自ドメインを取得しブログに設定しよう
Lightsailのコンソールを開きます。
独自ドメインを公開する前に
次のコマンドを入力してトップページにある 管理画面へのログインリンクを消しましょう。
sudo /opt/bitnami/apps/wordpress/bnconfig --disable_banner 1
静的IPを作成しよう
 Lightsailのネットワークタブを選び、「静的IPの作成」を押します。
Lightsailのネットワークタブを選び、「静的IPの作成」を押します。 インスタンスへのアタッチを行います。
インスタンスへのアタッチを行います。 静的IPがアタッチされました。
静的IPがアタッチされました。
続いて独自ドメインを取得して静的IPと紐づけます。
Route 53で独自ドメインを取得しよう
AWSのコンソール(一番初めの)に戻り、コンテンツからRoute 53を選びます。
 ドメインの登録から「今すぐ始める」を押します。
ドメインの登録から「今すぐ始める」を押します。
 ドメイン名は好きなものを選んで良いと思いますが、
ドメイン名は好きなものを選んで良いと思いますが、
サイトにアクセスする人に 怪しい印象を持たれないため には
見慣れた「.com」や「.net」が良いでしょう。
 連絡先を入力します。
連絡先を入力します。 有効化をチェックします。
有効化をチェックします。 ドメインを登録すると 完了するまで長くて数時間 かかります。
ドメインを登録すると 完了するまで長くて数時間 かかります。
 しばらく待つとステータスが進行します。登録が完了したら次へ進みます。
しばらく待つとステータスが進行します。登録が完了したら次へ進みます。
取得した独自ドメインをDNSに設定しよう
Lightsailのネットワークタブを選び、「DNSゾーンの作成」を押します。


 DNSレコードのレコードを追加を選び、「Aレコード」および「CNAMEレコード」
DNSレコードのレコードを追加を選び、「Aレコード」および「CNAMEレコード」
に上記のように入力します。
ご自分で取得したドメイン名を入れてください。
Aレコードの解決先はLightsailインスタンスの静的IPの識別名です。
ネームサーバーの4つの行をコピーします。 
 再びRoute 53のページに戻り、登録済みドメインの画面から
再びRoute 53のページに戻り、登録済みドメインの画面から
「ネームサーバーの追加/削除」を押します。
4箇所に先程コピーした ネームサーバーをそれぞれペースト し更新を押します。 Lightsailのターミナルから次のコマンドを入力し
Lightsailのターミナルから次のコマンドを入力しvi /opt/bitnami/apps/wordpress/htdocs/wp-config.php
設定ファイルの中の次の箇所の「$_SERVER[‘HTTP_HOST’]」を独自ドメインの「http://~」に修正します。define('WP_SITEURL', 'http://' . $_SERVER['HTTP_HOST'] . '/'); define('WP_HOME', 'http://' . $_SERVER['HTTP_HOST'] . '/');
これで「http://~」に接続するとWordPressのトップページが見えるようになります。
ただし、 この後行うSSL化で再度このURLは「https://~」に修正する ため二度手間になります。
viのコマンド操作が難しい場合は、WinSCP等で上記のコンフィグファイルをダウンロードし、
ローカル環境で編集してから同じ場所に上書きしても良いでしょう。
WinSCPの使い方
※注意 Lightsailのログインユーザー名はec2-userではなくbitnamiです。
Viコマンドの使い方
それでも分からなかったら本ブログのお問い合わせ
またはツイッターアカウントに質問ください。
独自ドメインをSSL化しよう


無料のSSL証明書を有効にするための設定を行います。
次のコマンドを入力し、無料のSSL証明書を操作するためのツール「Lego」をインストールします。cd /tmpcurl -s https://api.github.com/repositories/37038121/releases/latest | grep browser_download_url | grep linux_amd64 | cut -d '"' -f 4 | wget -i -tar xf lego_v*sudo mv lego /usr/local/bin/legosudo /opt/bitnami/ctlscript.sh stop
もしエラーが出てインストール出来ない場合は、"https://api.github.com/repositories/37038121/releases/latest"
の最新のパスが変わっている可能性が高いので、"https://api.github.com/repos/xenolf/lego/releases/latest"
をブラウザで直接開き、リダイレクトされた先のURLをコピーし"https://api.github.com/repositories/37038121/releases/latest"
と差し替えてから実行してください。
続けてLegoの実行コマンドを入力します。
内容はご自分のメールアドレスとドメインで書き換えてください。

sudo /opt/bitnami/ctlscript.sh stop
bitnamiを一旦停止させます。

次のコマンドを入力しSSLを有効にします。
sudo lego --email="あなたのメールアドレス" --domains="あなたのブログドメイン" --domains="www.あなたのブログドメイン" --path="/etc/lego" --http runY/nを聞かれるのでYを入力してエンター。

続けて1行ずつ入力していきます。
sudo mv /opt/bitnami/apache2/conf/server.crt /opt/bitnami/apache2/conf/server.crt.old
sudo mv /opt/bitnami/apache2/conf/server.key /opt/bitnami/apache2/conf/server.key.old
sudo mv /opt/bitnami/apache2/conf/server.csr /opt/bitnami/apache2/conf/server.csr.old
sudo ln -s /etc/lego/certificates/{あなたのブログドメイン}.key /opt/bitnami/apache2/conf/server.key
sudo ln -s /etc/lego/certificates/{あなたのブログドメイン}.crt /opt/bitnami/apache2/conf/server.crt
sudo chown root:root /opt/bitnami/apache2/conf/server*
sudo chmod 600 /opt/bitnami/apache2/conf/server*
sudo /opt/bitnami/ctlscript.sh start
次のコマンドでここまでの変更を適用させます。
sudo /opt/bitnami/ctlscript.sh start 再びLightsailのターミナルから次のコマンドを入力し
再びLightsailのターミナルから次のコマンドを入力しvi /opt/bitnami/apps/wordpress/htdocs/wp-config.php
設定ファイルの中の次の箇所の「$_SERVER[‘HTTP_HOST’]」を独自ドメインの「https://~」に修正します。
最終的にこのようになります。
httpsでドメインに接続すると表示されます。
このままだと無料の証明書が90日で有効期限切れになるため、 自動で更新する ようにします。
sudo vi /etc/lego/renew-certificate.sh空のシェルスクリプトファイルに下記のコマンドをペーストして保存します。
#!/bin/bash
sudo /opt/bitnami/ctlscript.sh stop
sudo lego --email="{あなたのメールアドレス}" --domains="{あなたのブログドメイン}" --path="/etc/lego" renew
sudo /opt/bitnami/ctlscript.sh start実行権限がないのでシェルスクリプトの権限を変更します。
sudo chmod +x /etc/lego/renew-certificate.sh
次のコマンドでcronの書き込みを行います。
sudo crontab -e
cronに下記の1行を追加して保存します。
0 0 1 * * sudo /etc/lego/renew-certificate.sh 2> /dev/null
(↑ sudo 実行にしないと権限足らずでcronが空回りするかもしれません 2019/7/27 追記)
参考サイト
https://docs.bitnami.com/aws/how-to/generate-install-lets-encrypt-ssl/
次のコマンドでbitnamiのコンフィグを開きます。
![]()
apacheのRewriteルールを書き換えます。

RewriteEngine On RewriteCond %{HTTPS} !=on RewriteRule ^/(.*) https://ドメイン/$1 [R,L]
を追加します。

sudo /opt/bitnami/ctlscript.sh restart apache
apacheを再起動します。 最後に、WordPressの管理画面で「設定→一般」でサイトのURLを ドメインで書き換えます。
最後に、WordPressの管理画面で「設定→一般」でサイトのURLを ドメインで書き換えます。
「https://あなたのドメイン」 でWordPressのデフォルトトップページが表示されれば作業成功です。

これでWordPressの設定は一通り完了です。
ブログテーマの設定はご自分で選んだテーマで設定するようにしてください。
ここまで長い作業お疲れ様でした。
最後に
最後の方はコマンドの実行やソースを直接編集する作業があり、
慣れてない方は戸惑ったかもしれません。
しかし、こういった作業はブログを運営していく上でいずれ避けては通れなくなります。
なにかトラブルが起きたときに慌てず対処できるようになるため
今のうちからコマンドラインに少しずつ慣れていくことも大切です。
番外編
WordPressからGmailを利用してメール送信する設定を行います。
近日公開予定。
↓猫海苔の人生で一番役に立った本です。損をしないお金の知識が詰まってます。
偶然ですが有名ブロガーのマナブさんもYoutubeでオススメされてました。
思いつきのですが、20代で年収3,000万くらいになったので、僕が「生き方を学んだ本」とかを紹介したら、多少は需要があるかなと思いました。
— マナブ@バンコク (@manabubannai) 2018年12月25日
24歳のころに、信頼できる先輩から本を紹介してもらい、ひたすらに本を読み漁りました。その知識は、生きる上で、圧倒的に役立っています😌